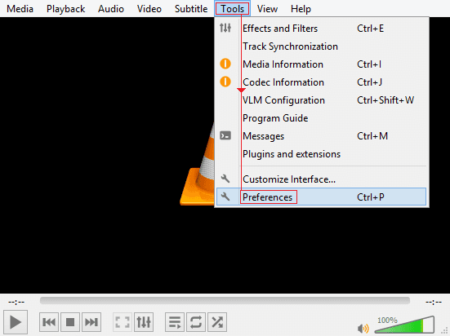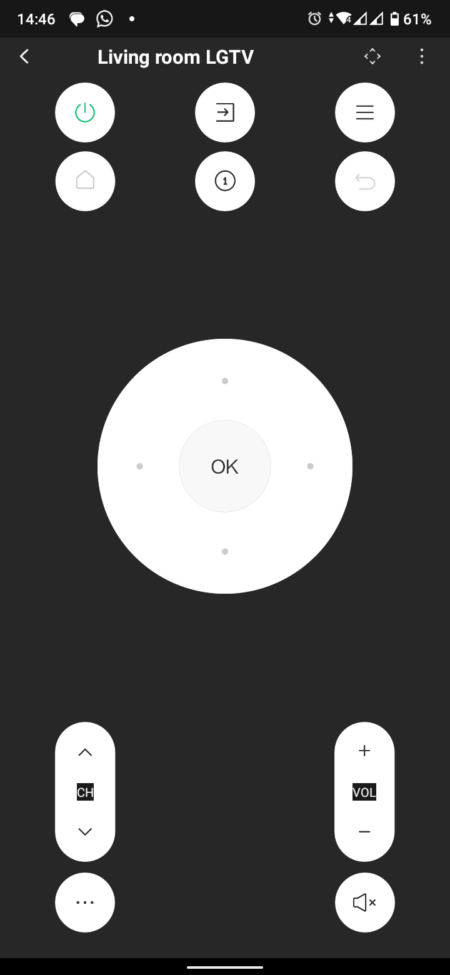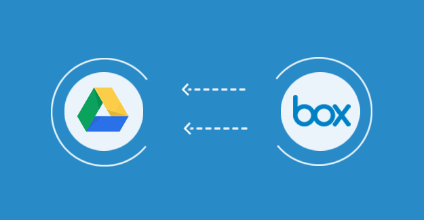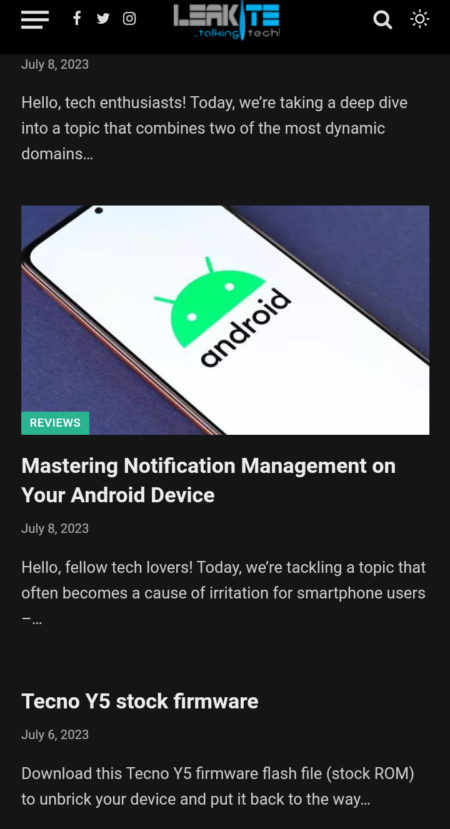Hello, Android users! External storage, like MicroSD cards, can be a lifesaver for those who need extra space for apps, photos, and more. But what happens when this storage solution runs into problems? Fear not, for this guide will walk you through troubleshooting common MicroSD card issues on your Android device.

1. MicroSD Card Not Detected
If your Android device doesn’t recognize your MicroSD card, don’t panic. Here are some solutions:
- Check the Card’s Insertion: Ensure that the card is properly inserted into the slot. Try removing and reinserting the card.
- Clean the Card: Sometimes, dust or debris can interfere with the card’s connection. Use a dry cloth to gently clean the card and the slot.
- Try a Different Device or Card: To determine whether the issue is with the card or the device, try using the card on another device, or insert a different card into your device.
Cubot Kingkong Mini factory stock firmware
2. Files Missing or Corrupted
Finding that your files are missing or cannot be read can be distressing. Here are some ways to address this:
- Check Hidden Files: Sometimes, files may be set to ‘hidden’. You can check this using a file manager app and ensuring that the option to view hidden files is enabled.
- Use a Data Recovery Tool: Various software tools can help recover deleted or corrupted data. Examples include DiskDigger for Android or Recuva for PC.
- Format the Card: If you can’t recover the files, formatting the card may resolve the issue. Remember, formatting will erase all data on the card, so only use this as a last resort.
3. Write-Protection Error
If you’re unable to add, delete, or modify files on your card, it may be write-protected. Here’s how to resolve this:
- Check the Card Adapter: If you’re using a card adapter, it might have a write-protection switch. Make sure this switch is in the unlocked position.
- Use DiskPart on Windows: You can disable write protection using the DiskPart utility on a Windows PC. Connect your card to your PC, run Command Prompt as administrator, type “diskpart”, then “list disk”, then “select disk # (where # is the number of your SD card)”, and finally, “attributes disk clear readonly”.
How to install Chrome OS Flex on Windows PC or Macbook
4. Insufficient Storage Space
If you’re receiving an ‘insufficient storage’ message, here’s what you can do:
- Check the Storage: Go to your Android settings, and under ‘Storage’, check if the card is indeed full. If not, you might have a faulty card.
- Transfer Files: If your card is full, consider transferring files to your computer or a cloud service to free up space.
- Format the Card: As a last resort, you can format your card, but remember, this will erase all data.
Preventing Future MicroSD Card Problems
Regular maintenance can help prevent many issues. Remember to:
- Eject the Card Safely: Always ‘Unmount’ or ‘Eject’ the SD card in the storage settings before removing it from your device.
- Keep Your Card Clean: Dust and debris can cause problems. Clean the card and slot regularly.
- Backup Important Data: Regularly back up data on your card to prevent data loss if problems arise.
MicroSD card problems can be a headache, but with these troubleshooting steps, you can conquer common issues and get back to enjoying your Android device. Remember, if problems persist, consult a professional or consider getting a new MicroSD card.