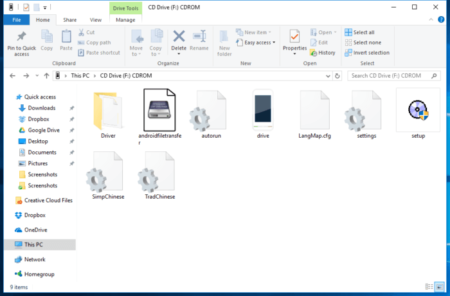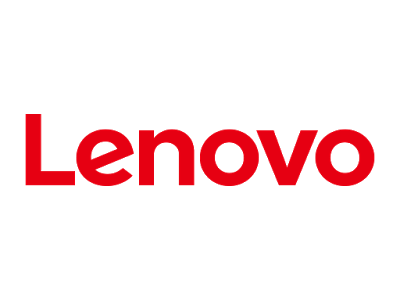Hello, Android users! In a world where digital data reigns supreme, having a secure and accessible place to store files is crucial. That’s where Google Drive comes into play. Today, let’s dive into how to maximize your use of this powerful cloud storage tool on your Android device.
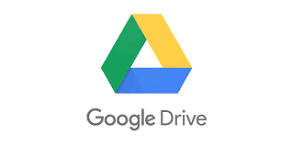
Understanding Google Drive
Google Drive is a cloud-based storage solution that allows you to save files online and access them anywhere from any smartphone, tablet, or computer. With 15GB of free storage and easy integration with other Google services, it’s an invaluable tool for Android users.
Uploading Files to Google Drive
To upload files to Google Drive from your Android device, follow these steps:
- Open the Google Drive app.
- Tap the ‘+ (plus)’ button.
- Select ‘Upload’.
- Find and tap the files you want to upload.
Your files will now be available on Google Drive across all your devices.
How to Recover Deleted Files on Windows 11?
Creating and Editing Documents
Google Drive integrates seamlessly with Google’s suite of productivity apps, including Docs, Sheets, and Slides. To create a new document, spreadsheet, or presentation:
- Open the Google Drive app.
- Tap the ‘+ (plus)’ button.
- Select the type of document you want to create (e.g., ‘Google Docs’).
You can now edit your document directly from your Android device. Any changes you make will be saved automatically and accessible from any device.
The Best Android Widgets to Enhance Your Smartphone Experience: Your Ultimate Guide
Sharing Files and Folders
Google Drive makes collaboration easy. You can share individual files, folders, or even your entire Drive. To do this:
- Select the file or folder you want to share.
- Tap the ‘More (three dots)’ button or the ‘Share’ button.
- Type the email address of the person you want to share with, or get a shareable link.
- Choose what kind of access to give them – ‘Viewer’, ‘Commenter’, or ‘Editor’.
Scanning Documents
Troubleshooting Your Android’s MicroSD Card Problems
Did you know that Google Drive can also function as a document scanner? Here’s how:
- Open the Google Drive app.
- Tap the ‘+ (plus)’ button.
- Select ‘Scan’.
- Take a photo of the document you want to scan.
The scanned document will be saved as a PDF in your Google Drive.
Using Google Drive Offline
While Google Drive is a cloud service, it still offers offline access. You can make specific files or folders available offline:
- Select the file or folder you want to access offline.
- Tap the ‘More (three dots)’ button.
- Toggle on ‘Available offline’.
These files will now be available even without an internet connection.
How to Use Your Android Device for Fitness Tracking
Organizing Files with Starred and Priority
Google Drive allows you to ‘star’ important files or folders for easy access. You can also use the ‘Priority’ workspace to keep your most important files handy. Just tap the ‘Star’ or ‘Priority’ tab at the bottom of the app to access these features.
Maximizing Google Drive on Android
As we’ve explored, Google Drive is more than just a cloud storage solution. It’s a versatile platform that makes storing, sharing, and working with digital files a breeze. By leveraging its robust functionality on your Android device, you can stay productive and organized wherever you are.
Dingding Defi Phantom firmware flash file
Whether you’re collaborating on a project, storing important documents, or just making sure your favorite photos are backed up, Google Drive has got you covered. So go ahead, explore its features, and let it revolutionize the way you handle your digital data!