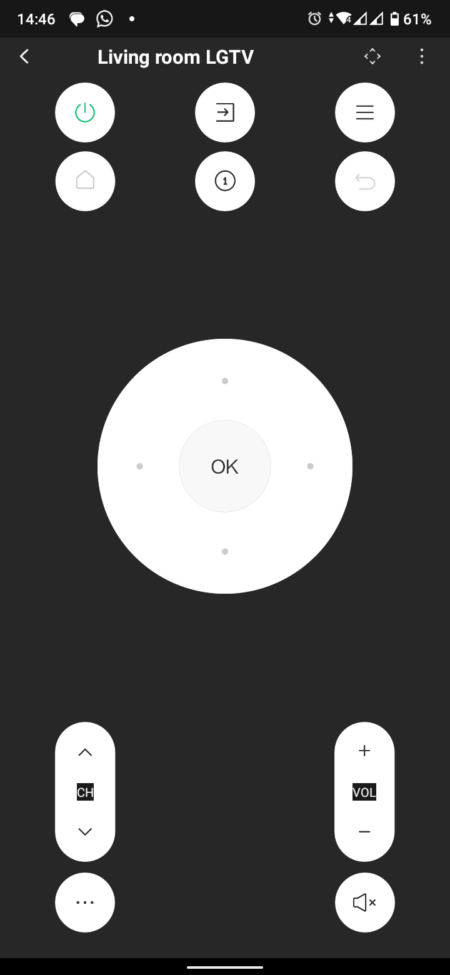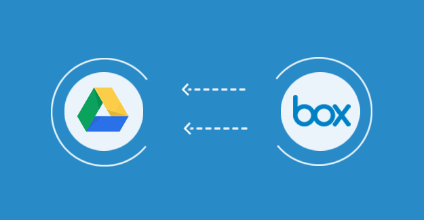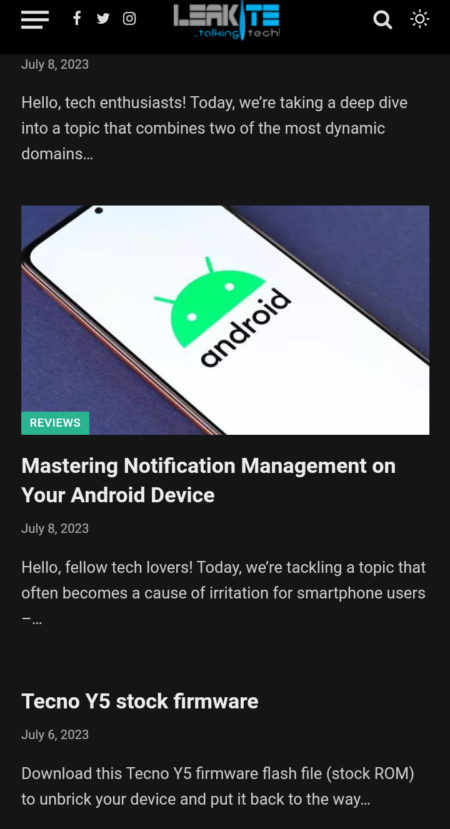We all save multiple videos in our daily life by capturing precious memories, entertainment videos, sharing information, etc. However, sometimes these videos become corrupted due to various reasons, like software glitches, hardware issues, virus or malware attacks, etc. Whenever you experience such video corruption issues or lost important video files on your device, don’t freak out.
Luckily, there are several corrupted video file repair methods available which you can try to make your videos playable again. In this guide, we will explore various methods to answer how to repair corrupted video files on Windows devices to help you salvage your important video files.
What Causes Video File Corruption Issues?
Before you learn methods to repair video on your device, it is important to find the exact cause of such corruption issues. Video files on Windows devices may get corrupted due to any of the following factors:
- Software Glitches: Software-related issues with the video editing software or your media player can cause several issues like improper encoding, decoding, or saving of video files which also cause corruption issues.
- Hardware Issues: Sudden power failures, system crashes, or hardware malfunctions while performing operations on video files can make them unplayable.
- Improper Shutdown: If you improperly turn off your device or disconnect storage devices while video files are playing/open, it leads to data corruption or makes your videos inaccessible.
- Virus or Malware Attacks: There may be some malicious software targeting your video files which causes playback errors and make your videos unplayable.
Along with the above causes, there are other reasons like unintentional deletion or formatting of storage devices, editing errors, incorrectly compressing video files, etc. which potentially corrupt your video files.
Quick Methods to Repair Video Files on Windows
When you are familiar with the causes of corrupted video files on your device, it is important to apply proper methods to make your videos playable again. Here, in this part of the blog, we will provide some best DIY methods to answer how to repair corrupted video files on Windows devices:
Method 01: Repair Corrupt Videos Using VLC Player
You can use Windows built-in VLC media player to repair corrupted or damaged video files to a great extent. Along with just playing multimedia files, the software allows to fix minor corruption issues and to repair video indexes. Go through the following steps to know how to repair corrupted video files using VLC Media Player:
- First, you need to change the file format of your corrupted video by renaming it to .AVI format.
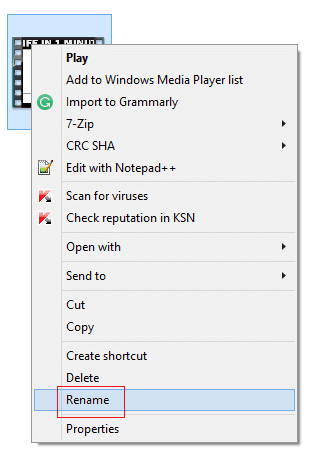
- Launch VLC Media Player and click on Tools from the menu bar and tap Preferences.
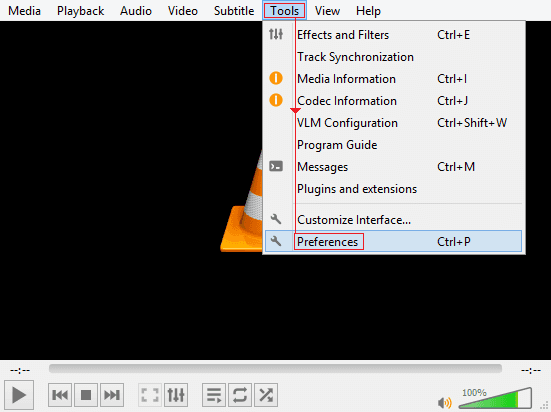
- Go to the Input/Codecs section and select Always Fix from the drop-down menu next to the “Damaged or incomplete AVI file” option.
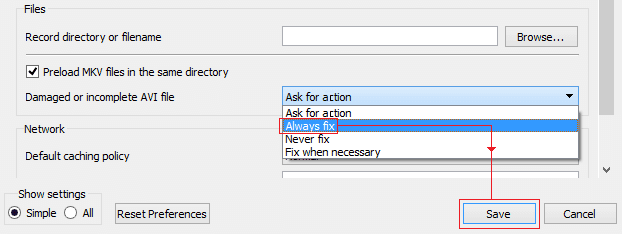
- At last, click the Save button to save repaired video and then try playing the corrupt file with VLC.
Method 02: Transcode Corrupted Videos in VLC Player
Another way to repair a corrupted video file using the VLC player is by transcoding it. Transcoding video files in VLC allow you to play them even on unsupported media players. All you have to do is:
- Launch the VLC player and click on the Media tab from the menu bar, then click on “Convert/Save”.
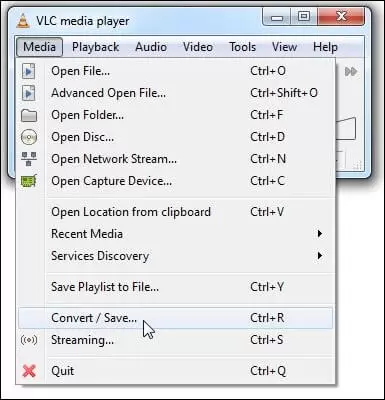
- Tap the Add button to browse the video file that you need to transcode.
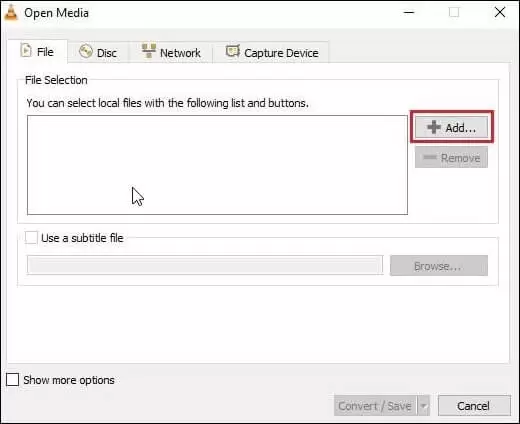
- Now, click on the Convert/Save button and select the desired input codecs for your video files from the drop-down next to the Profile option.
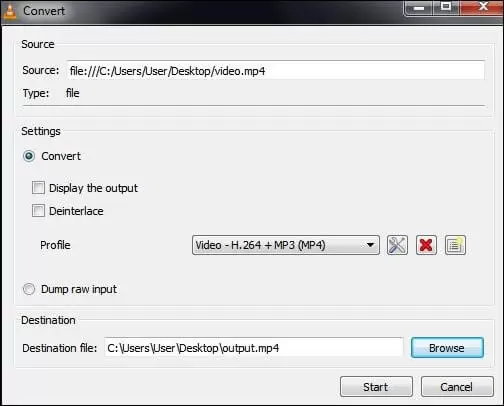
- Click the Start button and wait till the transcoding process gets completed.
After successful completion of the above steps, check if you are able to repair video files that were corrupted earlier. If not, then you can use other alternatives or video repair tools to fix them.
Method 03: Change Video Output Settings in VLC
Many times, it is found that changing the video output settings in VLC Media Player can help you to repair corrupted videos easily. You can go through the following steps to repair damaged videos using this method:
- Open VLC Player and click on Tools, and then select Preferences.
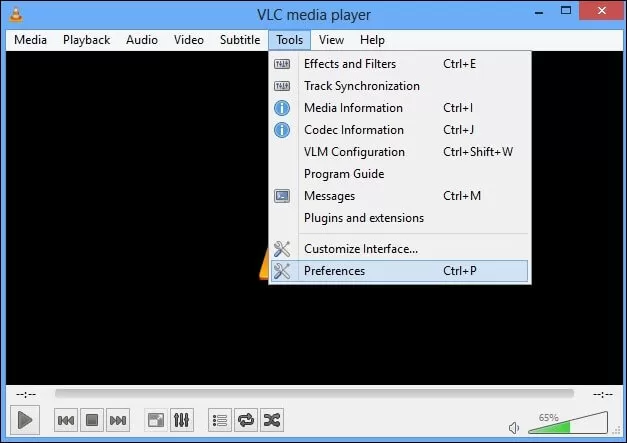
- Go to the Video tab and under the video settings, change the output settings from Automatic to DirectX (DirectDraw) video output.
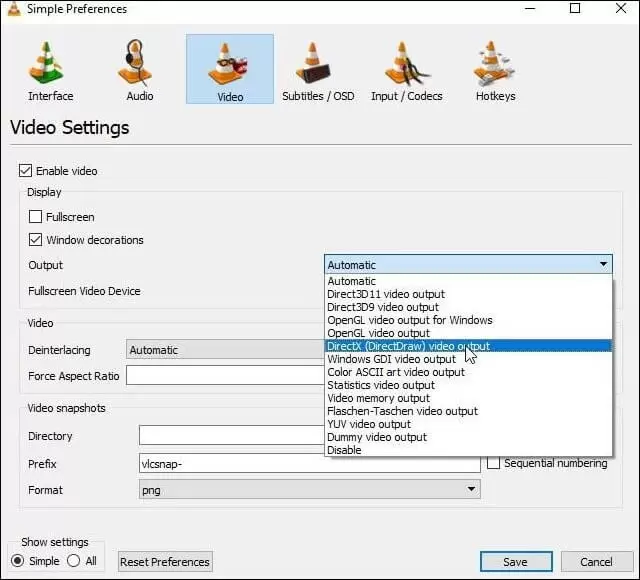
- Once done, click the Save button and restored the VLC player.
Method 04: Use a Professional Video Repair Tool
Sometimes, the above manual corrupt video repair methods may fail to fix your video files. In such cases, you can use a professional video repair software, such as Stellar Repair for Video to fix video files that are severely corrupted or damaged. The software is mainly known for its amazing features like:
- It supports the repairing of multiple video formats, including MP4, AVI, MPEG, and many more.
- It can repair multiple video files simultaneously in one go.
- The software support repairing video files stored on all storage devices.
- Its amazing and easy-to-use interface makes it very easy even for beginners to use.
- The repairing tool is 100% safe and secure to download and use.
Now, let’s check how to repair corrupted video files using the Stellar Video Repair software:
- Firstly, you need to download and install the Stellar Repair for Video tool on your Windows device.
- Launch the software and tap Add File button from the homepage to upload the video files which you need to repair.
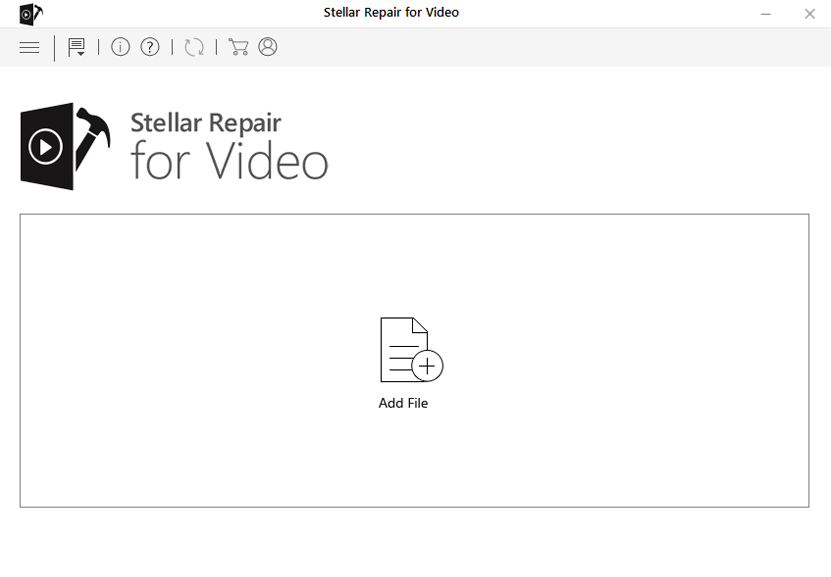
- Now, click the Repair button to start the repair process.
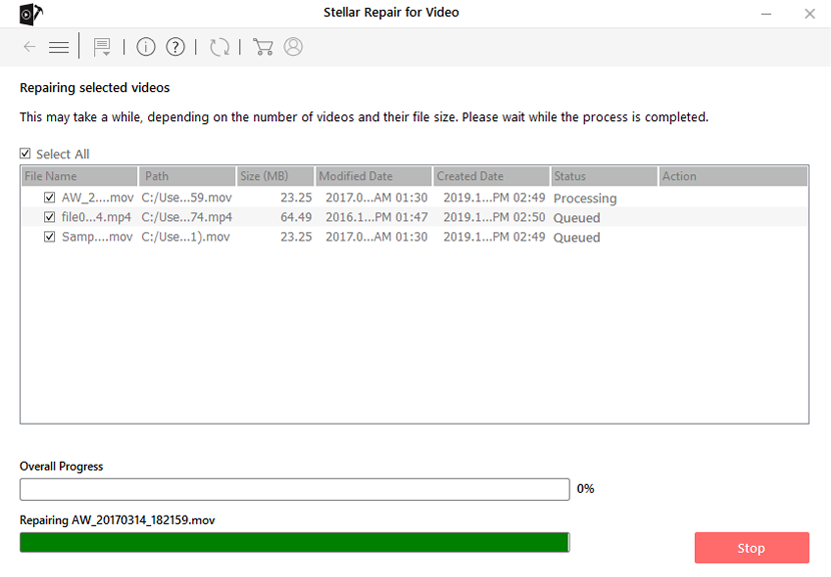
- Once the repair process gets completed, preview the repaired video and click Save Repaired Files to save them at the desired storage location.
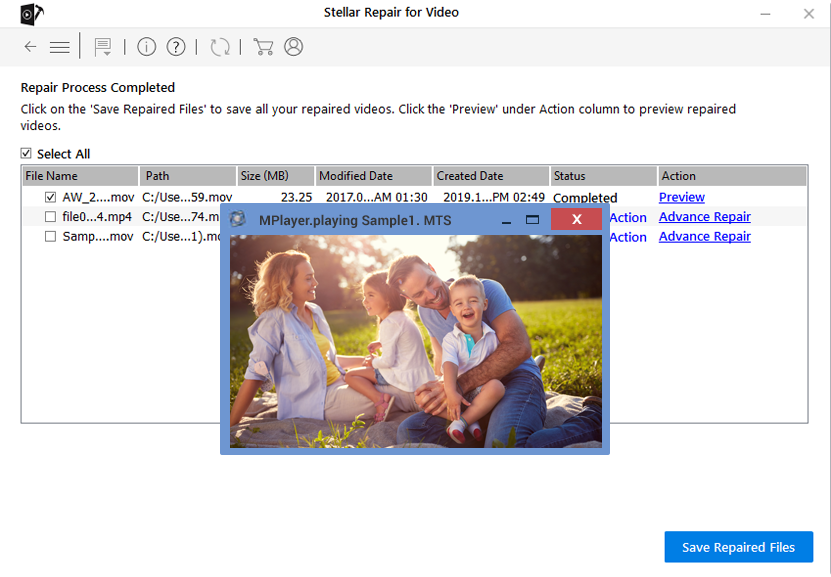
Tips to Prevent Video Files from Corruption
Though the above-mentioned corrupted video file repair methods are easy and quick to implement, it is important to avoid such corruption issues with your videos. You can keep the following tips in your mind to avoid such problems while playing videos files on your Windows device:
- Create multiple backups of your important video files on external storage devices and cloud storage.
- Keep your device’s Operating system and its software programs up-to-date.
- Make sure your device has proper power backup in order to avoid unexpected system shutdowns.
- Install anti-virus software on your device and scan your device on a regular basis.
- Avoid downloading software from any untrusted websites.
Conclusion
Dealing with corrupted video files can be frustrating, but don’t worry we have provided some best tools and techniques to answer how to repair corrupted video files on Windows devices. From using the VLC media player to video repair software such as Stellar Repair for Video, you can easily resolve the severity of the corruption on your Windows devices. Always remember to create backups of your video files before performing any repair methods and be patient till your videos get completely repaired.