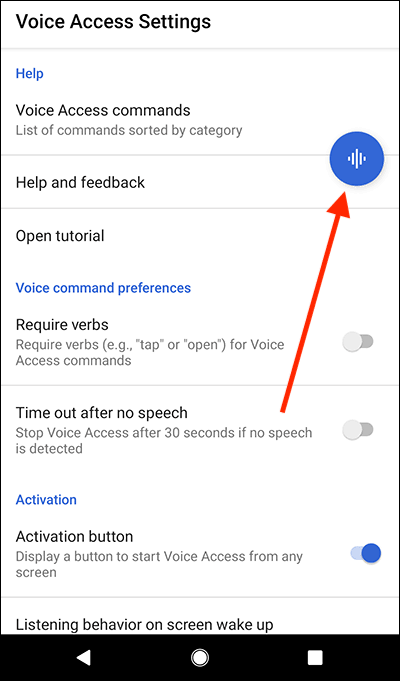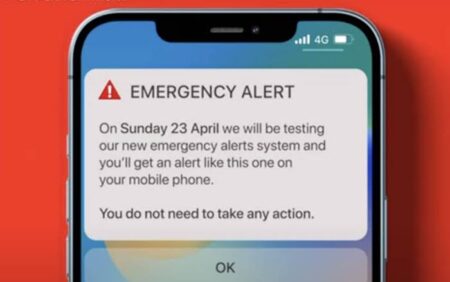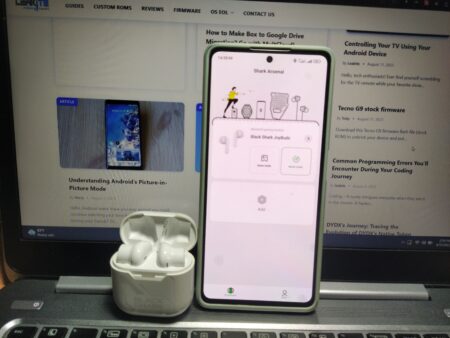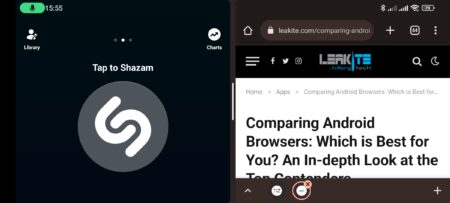Hello, Android users! Have you ever wished you could continue watching your favorite YouTube video while texting your friends? Or keep an eye on your video call while checking your emails? Thanks to Android’s Picture-in-Picture (PiP) mode, multitasking is easier than ever. In this article, we’ll dive into the nuts and bolts of this feature and show you how to make the most of it.

What is Picture-in-Picture Mode?
Introduced with Android 8.0 Oreo, Picture-in-Picture mode is a multi-window mode that allows users to view two apps at once. When you switch from a video app to another task, PiP mode allows the video to continue playing in a small window, which you can move around the screen for convenience. This means you can watch a video, participate in a video call, or use navigation apps while simultaneously using other apps.
The Top Android Apps for Yoga Enthusiasts
How to Use Picture-in-Picture Mode
To use PiP mode, you first need an app that supports the feature, such as YouTube Premium, Google Maps, Netflix, or Skype. Here’s a simple guide to using PiP mode:
- Open an app that supports PiP mode and start playing a video or start a video call.
- Press the home button. The video should shrink down and continue playing in a small window.
- You can move this small window around your screen, and continue using other apps.
Maximizing the Use of Picture-in-Picture Mode
Understanding the capabilities of PiP mode can further enhance your multitasking experience:
- Adjust Window Size: You can drag the corners of the PiP window to make it larger or smaller. This gives you control over how much screen real estate the PiP window occupies.
- Control Playback: The PiP window comes with simple playback controls like play/pause and close. For video calls, you might also have a mute option.
- Temporarily Hide the Window: If you need to briefly access something behind the PiP window, you can drag it off to the side to temporarily hide it without closing it.
Privacy Considerations
Remember, PiP mode for video calls means the other party can see you even if the video call isn’t the active app on your screen. Be mindful of your actions and surroundings while using PiP mode for calls.
Troubleshooting PiP Mode
If an app supports PiP mode but it isn’t working, you can check the app’s settings to ensure PiP mode is enabled. Navigate to “Settings > Apps & notifications > Advanced > Special app access > Picture-in-picture.”
Lenovo Tab E10 TB-X104L stock firmware
Android’s Picture-in-Picture mode brings multitasking to a new level, allowing users to perform two tasks simultaneously without missing a beat. Whether you’re catching up on your favorite shows or navigating unfamiliar roads, PiP mode ensures you don’t have to put your life on pause.
So, go ahead and give it a shot, and experience the joys of efficient multitasking with Android’s Picture-in-Picture mode!