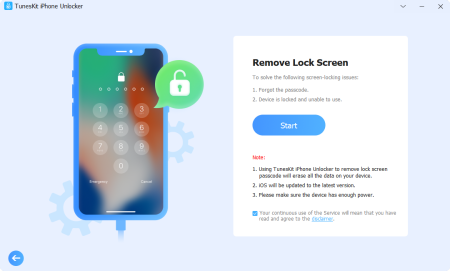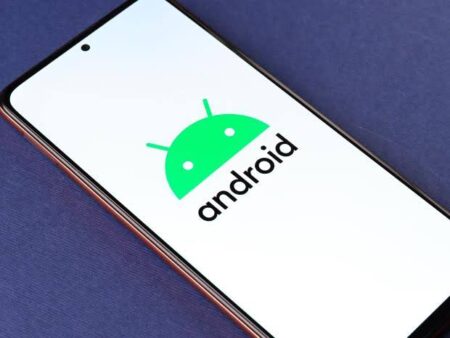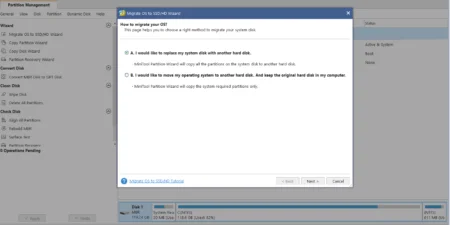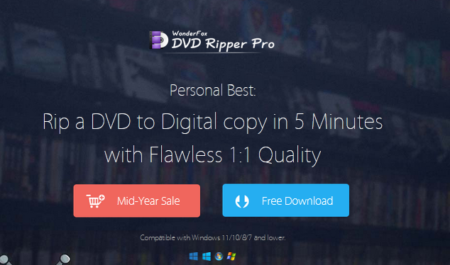Windows 11 is presently the newest version of Microsoft’s Windows operating system that will run on PCs, tablets, and phones. This updated operating system is expected to deliver new features, including better cloud integration for syncing documents across devices. With an improved tablet interface and improvements to Cortana, the voice-activated personal assistant already available in Windows 10, Microsoft has high hopes for its newest operating system.
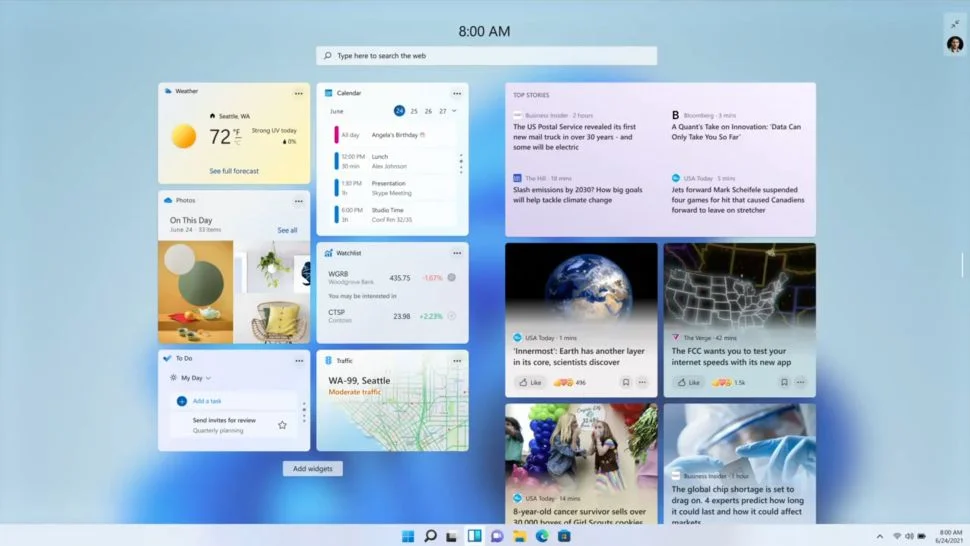
Having a good operating system is very important for every computer user because it gives us the ability to perform tasks faster and easily. Microsoft has been working to make Windows 10 better and more compatible with older PCs. But this may not be the case any longer, as Microsoft recently released its most recent OS version, called Windows 11. If you are wondering what to expect, then you should know that Windows 11 will not be a major update like Vista or 7 was. So what will be the top features of this new OS? Will your PC run it? And how can you upgrade from 10 to 11 on your own?
Why is it important to upgrade to Windows 11?
Windows has always been the go-to OS for home use. It has had a very successful run with its users across the globe. However, technology is ever evolving, and it’s time for you to upgrade to Windows 11! This upgraded version of Windows is loaded with many new improvements that will make using your PC a lot more fun!
Windows 11 is so easy to use that you will be able to take advantage of its functions even if you’re a beginner. This means that you can get your job done faster, enjoy the benefits of the cloud, play more games, and have better security.
The features of Windows 11 Operating System
- Windows 11 features a Mac-like interface with rounded corners, pastel shades, and a centered Start menu and Taskbar. Also, Android apps will be accessible via the Amazon Appstore and through the new Microsoft Store. In essence, you can run Android applications on Windows 11.
- Widgets: you might say widgets have been around for a while, and they became more popular with the Windows 10 update. But with Windows 11, you can now access widgets directly from your taskbar and personalize them to see what you want.
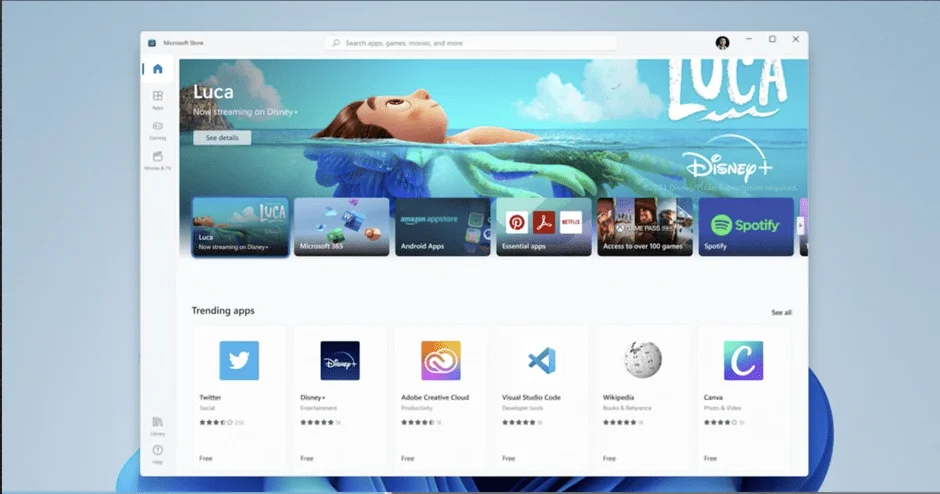
- Microsoft is bringing the Xbox One’s Auto HDR support to Windows 11. It was already revealed that it would bring this feature to Windows PCs, but now we know that it is part of the Windows 11 OS.
- Windows 11 will support virtual desktop functionality. This is more similar to the way MacOS works, allowing you to toggle between multiple desktops for different uses. You can also change your wallpaper on each desktop, and it’s easier to move windows from one desktop to another.
- It’s also now easier to transition from a laptop to a monitor, and you can do more things at once. The new OS includes features called Snap Groups and Snap Layouts that let you have collections of apps open at one time, so you can multitask without losing your place or where you left off.
Overall Windows 11 features in detail
Powered by an all-new browser, Windows 11 offers the best browsing experience on any device. New features like tab sharing allow you to share anything on your screen with anyone, while innovations like Timeline let you jump back in time to find what you were doing before. There are also plenty of new features for gamers and creators looking for more immersive ways to enjoy their content—including new gaming modes that put you right into the action and 3D Paint capabilities that make it easier than ever to design.
It’s packed with fresh features, like a built-in screenshot tool, the ability to run two apps side by side, and a more powerful voice assistant than ever before. It also packs an improved interface and more user-friendly features. There’s a new navigation system, a redesigned start menu, and live tiles that allow users to see information in real time. The start menu is now replaced with a series of live tiles. This means that if your computer doesn’t have a touchscreen monitor, all your icons will be displayed in a grid on each.
This new version of Windows will include an app store that lets you download multiple apps at once, similar to how Google’s Play Store or Apple’s App Store work. It will also let you group applications into folders for easy access on your desktop screen.
How to install or upgrade to Windows 11 on your PC
Before you proceed with installing Windows 11, you need to be sure that your PC actually meets the minimum requirements to install and run the new OS. How do I check if Windows 11 is right for my Computer? Microsoft published the requirements for the update, which we have provided below:
- Processor: 1 GHz or faster with at least two cores on a compatible 64-bit processor or SoC
- RAM: 4GB
- Storage: 64GB
- System Firmware: UEFI, Secure Boot capable
- TPM: Trusted Platform Module 2.0
- Graphics Card: DirectX 12 or later with WDDM 2.0 driver
- Display: 720p, 8-bit per color channel, at least 9-inch diagonal
- Internet Connection and Microsoft Account: Windows 11 Home requires an active internet connection and a Microsoft Account to complete the initial, first-use setup of the new OS, or when switching a device out of Windows 11 Home in S-mode.
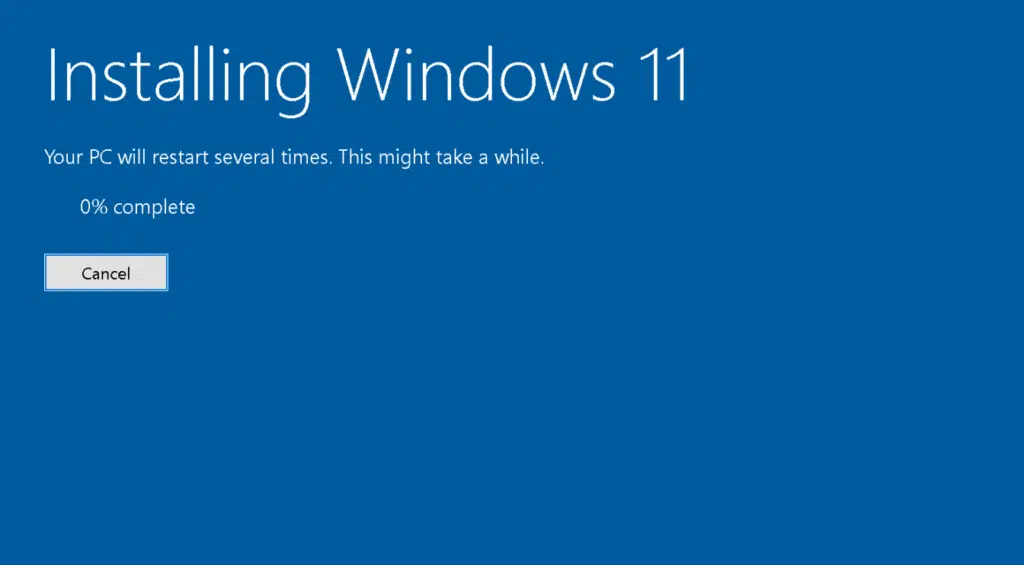
If you’re using Windows 10, you can update to the latest version of Windows by opening Settings > Update & Security > Windows Update and clicking Check for Updates. You’ll be notified when an update is available, at which point you can click Download and Install to get the latest version.
However, it’s important to note that Windows 11 won’t reach every device right away. New PCs will get the upgrade first, and all compatible devices are expected to receive it by mid-2022, depending on device age and hardware. So if you’re an advanced user, you can download Windows 11 using the Media Creation Tool.
The best and simplest way to download Windows 11 is to use the Windows 11 Installation Assistant. Run it after downloading, and choose Accept and Install when you’re asked to agree to the licensing terms. The software will then install itself on your computer, and you’ll be prompted to restart your computer when it’s done. During the installation of Windows 11, your PC might restart several times. Don’t be alarmed when you see the restarting process. Just keep your computer on for the entire duration of the installation.
If you’re unable to use the Windows 11 Installation Assistant, you can try a more advanced procedure. You have to be extremely careful if you have limited knowledge of this, or just wait for an official update on your device. But if you’re certain you want to proceed, you can create Windows 11 installation media or an ISO file. Microsoft’s Windows 11 download page has the exact details and steps required to begin and finalise your Windows 11 installation.